آموزش فتوشاپ/ چگونه یک تصویر را در فتوشاپ بلور (تار) کنیم؟
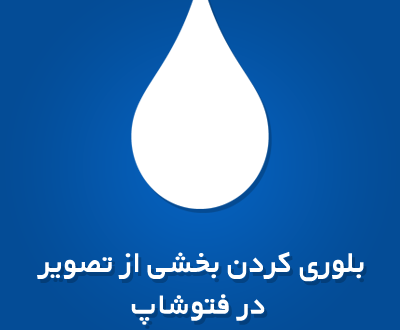
سلام و خسته نباشید به شما دوستان گرامی در این مقاله آموزشی قصد داریم به شما یاد بدهیم چگونه در نرم افزار فتوشاپ یک تصویر را بلور یا به صورت تار کنیم. گاهی اوقات نیازمند این هستیم که یک تصویر را بصورت بلور در بیاوریم که این کار جنبه های مختلفی دارد. بلور کردن تصاویر بسیار کاربرد دارند برای مثال ما میخواهیم یک تصویر معمولی را به تصویر حرفه ای تبدیل کنیم قستمی از عکس را بلور خواهیم کرد , در آموزش میخواهیم یک تصویر را بلور کنیم, پس در ادامه مطلب همراه تکبین باشید.
نمونه تصویر بلور شده با استفاده از فتوشاپ
تصویر قبل از بلور شدن
تصویر بعد از بلور کردن
بلور کردن عکس در فتوشاپ
نکته: نسخه استفاده شده از برای آموزش بلور کردن Photoshop cc 2015 است.
اولین کار این است که شما تصویر مورد نظر خود را انتخاب کنید و آن را از طریق گزینه file<open باز کنید.
شما الان با استفاده از ابزار direct selection tool بخشی از تصویر را که میخواهید بلور کنید را انتخاب کنید ( ابزار direct selection tool در نوار ابزار سم چپ گزینه چهار از بالا در برنامه فتوشاپ است).
بعد از انتخاب بخش هایی از تصویری که میخواین بلور کنید از طریق زبانه filter<blur< motion blur را انتخاب کرده و آن را اجرا نمایید.
حال پنجره جدیدی برای شما اجرا میشود که باید از طریق آن انتخاب کنید چه میزان از آن تصویر انتخاب شده بلور شود که میتوانید آن را به دلخواه خود انتخاب نمایید.(پیشنهاد میکنم تصویر بلور شده بین ۲۰ الی ۵۰ باشد).
با انتخاب تعداد میزان بلور شدن تصویر و کلیک بر روی گزینه ok تغیرات اعمال می شود و تصویر به شکل ذیل بلور میشود.
برای ذخیر سازی تصویر میتوانید از زبانه file<export<export as تصویر خود را در مسیر مورد نظر با فرمت jpg دخیر سازی کنید و آن را برای شارتاک گذاری آماد کنید.
ویدیو آموزشی بلور کردن تصویر در فتوشاپ
پایان
نکته:این مقاله تهیه شده توسط سایت تکبین است کپی برداری از آن بدون ذکز منبع لااقل حرام نباشد غیر اخلاقی هست.



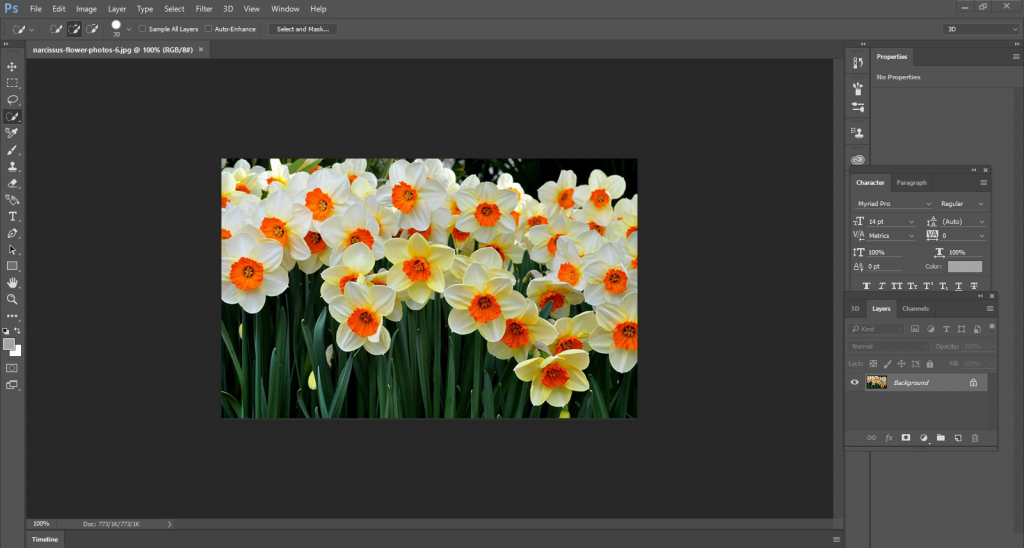
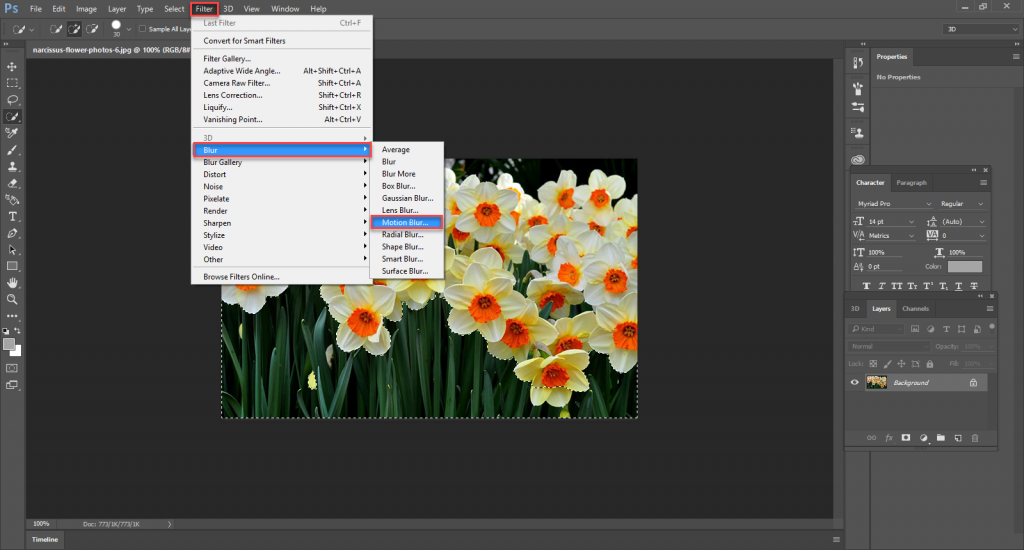
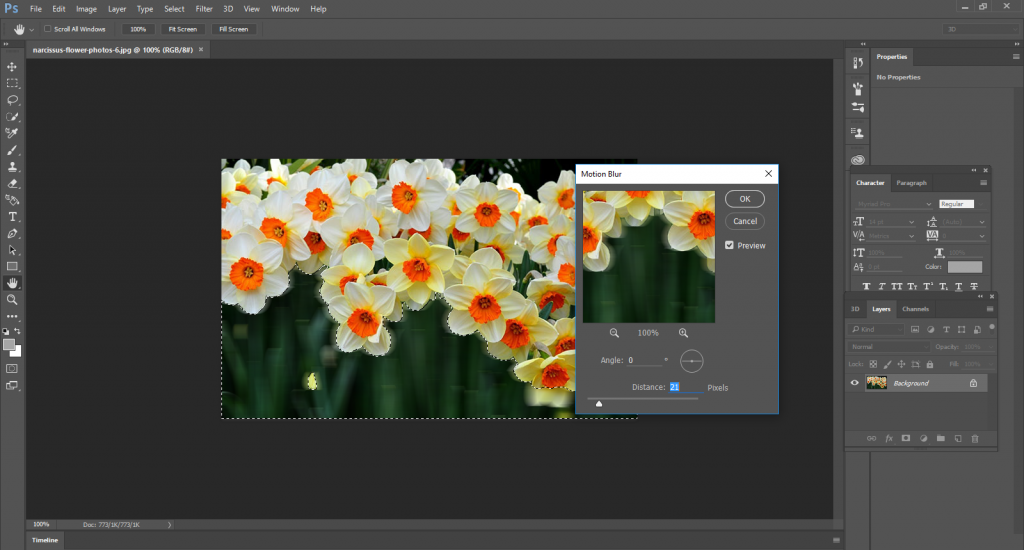
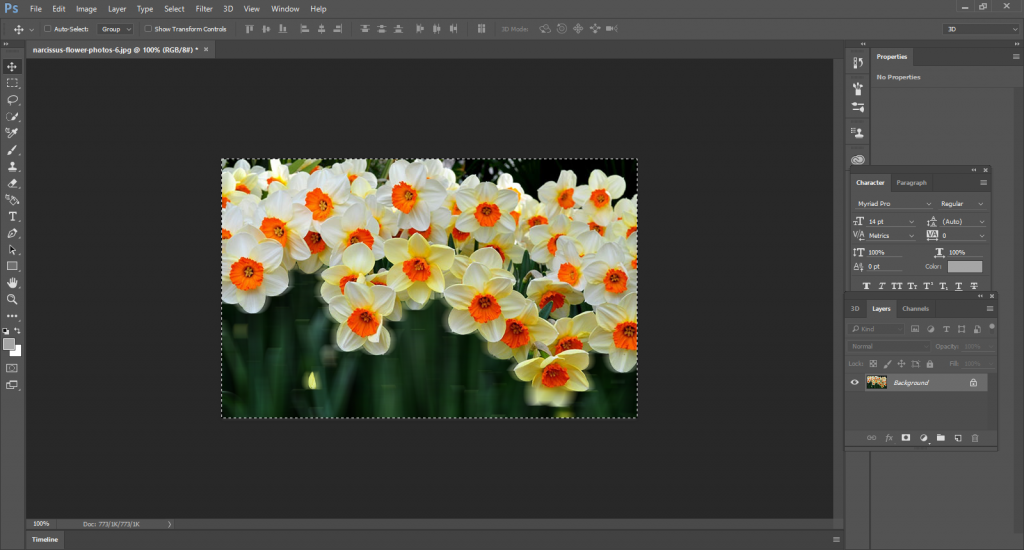






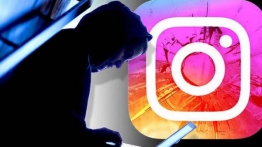





دیدگاه ها
عالی بود ممنون